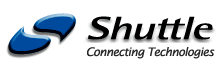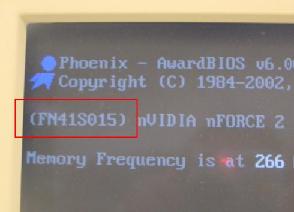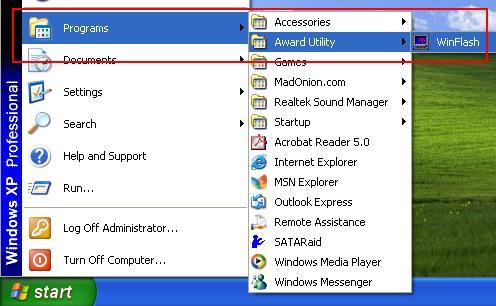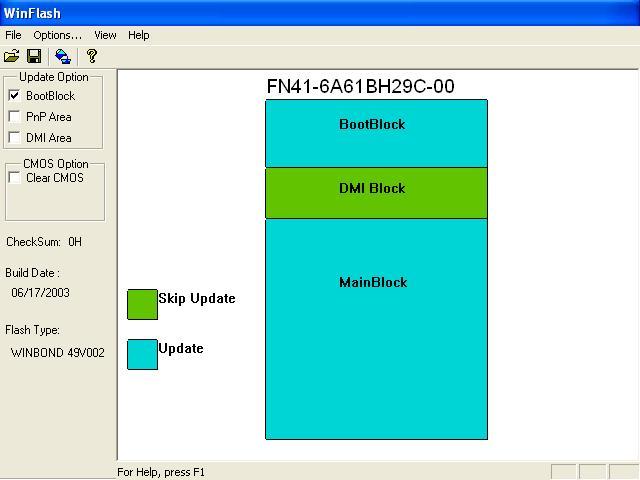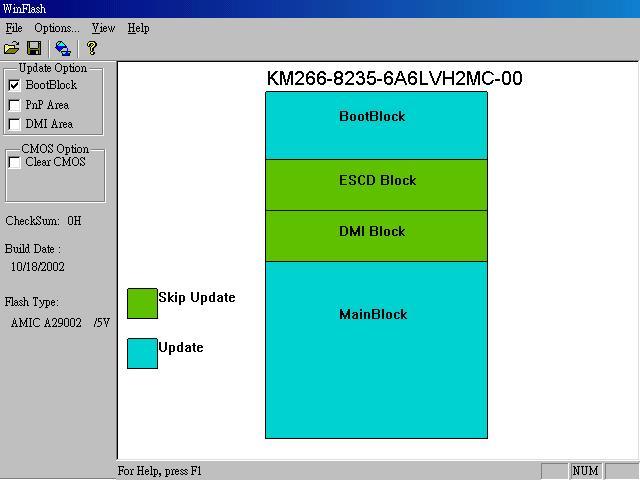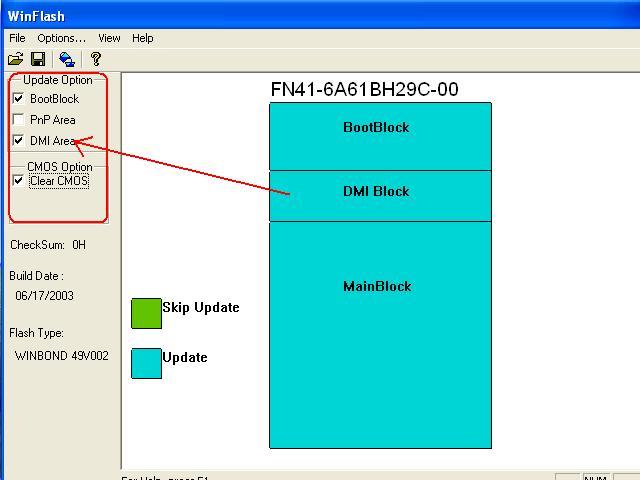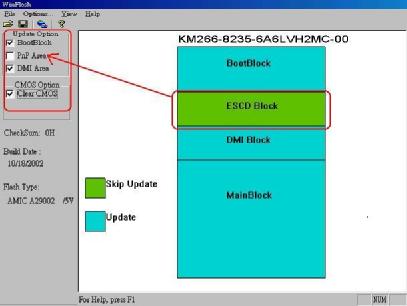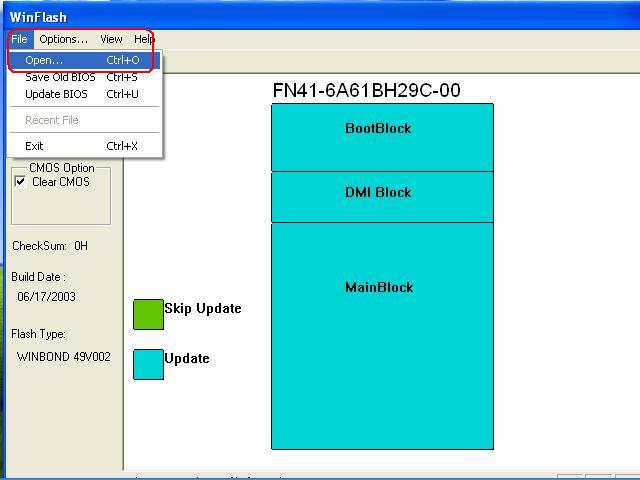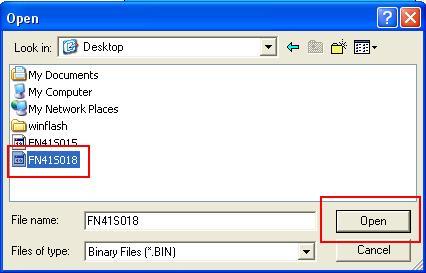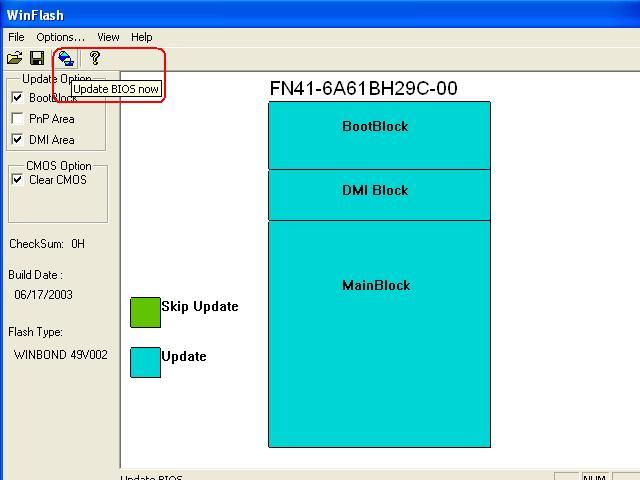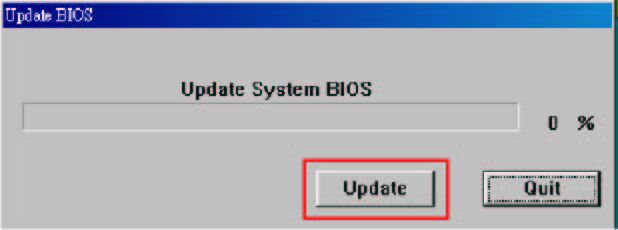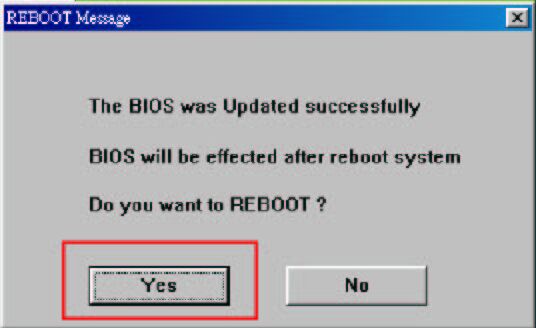1. Start des WinFlash Programms.
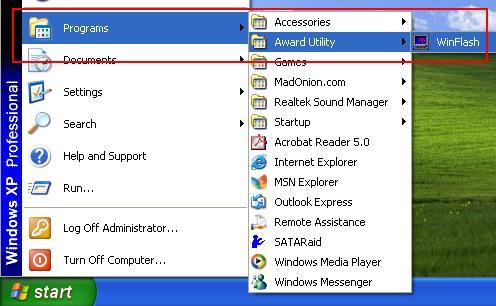
Fig. 2: Hier findet man das Winflash-Hilfsprogramm.
Der Anfangsbildschirm von Winflash (2 verschiedene Bildschirme verfügbar)
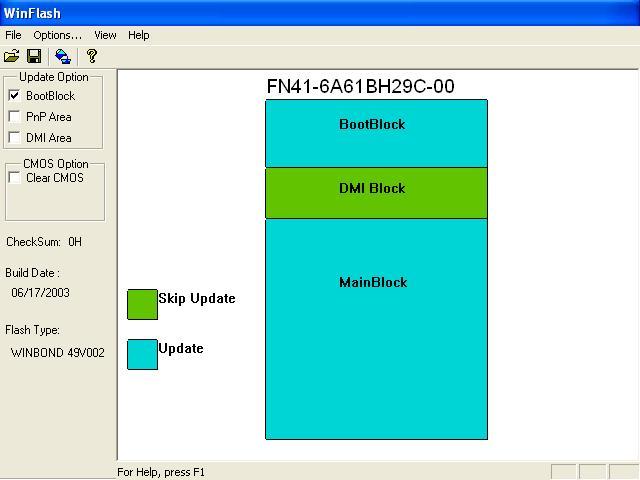
Fig.3: Startbildschirm von Winflash(1)
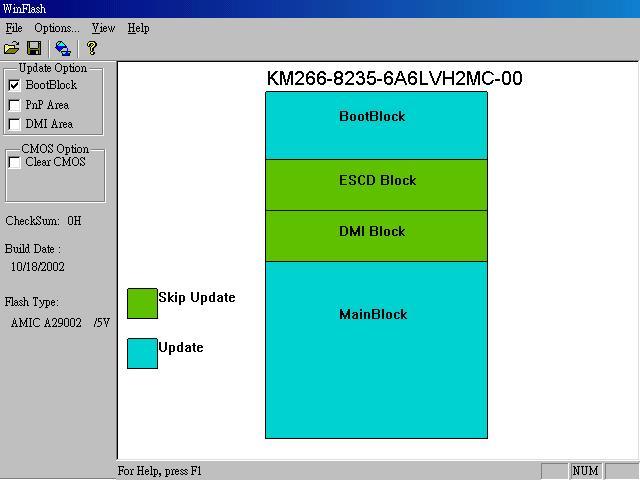
Fig. 4:Startbildschirm von WinFlah(2)
2. Wahl der Update-Option: DMI Area und Clear CMOS
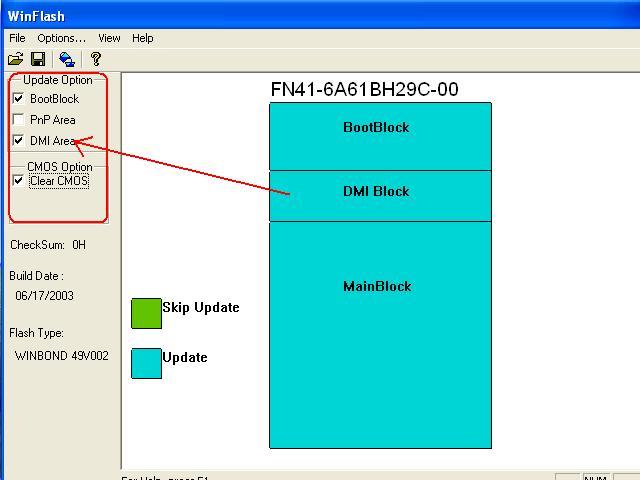
Fig. 5: Alle ausgewählten Bereiche werden sich von grün zu blau ändern.
Falls ein ESCD Block vorhanden ist, dann gibt es auch eine PnP Area Auswahlmöglichkeit.
Für ein BIOS-Update ist dies nicht erforderlich.
ESCD bedeutet: "Extended System Configuration Data"
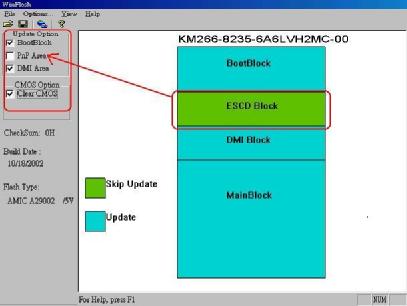
Fig. 6.: ESCD ist für einige Modelle vorhanden, aber ein "PnP-Area"-Update ist trotzdem nicht notwendig.
1. Wählen von Datei: Datei-> Öffnen oder man klickt auf das Open icon 
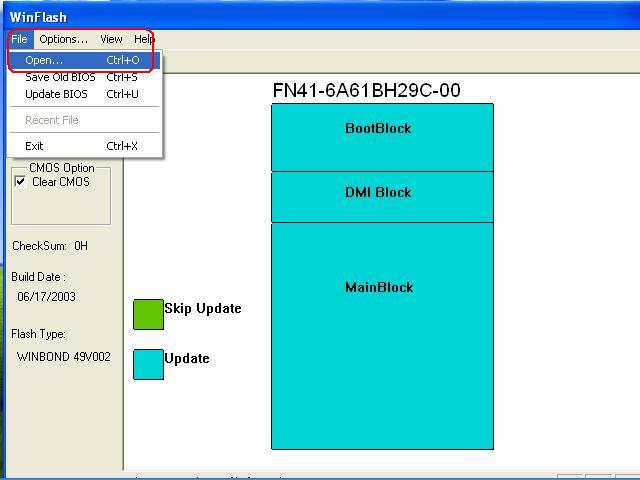
Fig. 7: Erster Schritt zum BIOS-Update
Laden der gespeicherten BIOS-Datei: BIOS-Datei auswählen und öffnen.
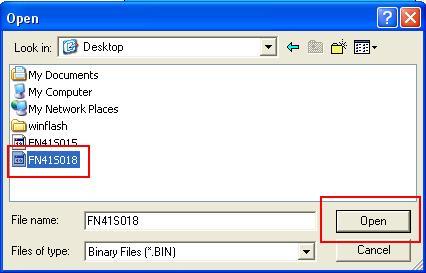
Fig. 8: Ort der BIOS-Datei
2. Ausführung des Updates: Wahl der Datei -> Update BIOS oder man klickt auf das Update BIOS now Icon 
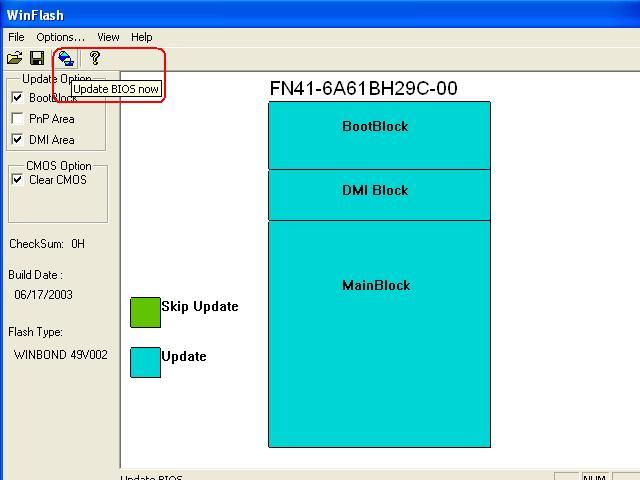
Fig. 9: Das "BIOS-Update" wird mit diesem Symbol gestartet.
3. Man wählt den Update-Button zum Start der BIOS-Aktualisierung.
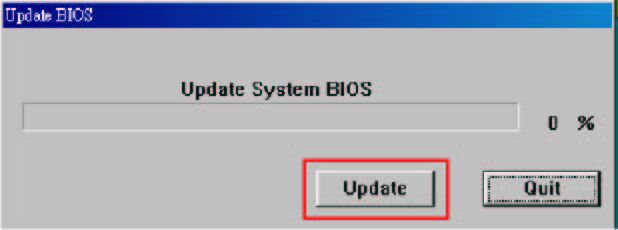
Fig. 10: Dialogfenster über den Fortgang der BIOS-Aktualisierung
4. Nachdem die BIOS- Aktualisierung abgeschlossen hat, öffnet sich eine REBOOT-Aufforderung und man klickt zum Fortfahren auf Yes.
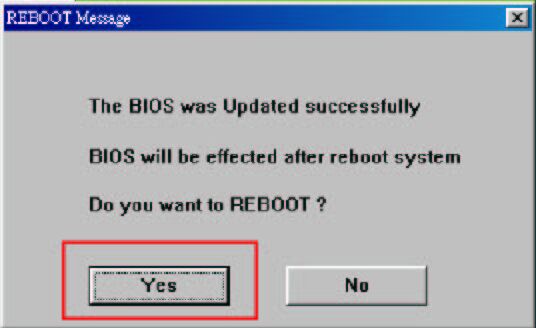
Fig. 11: Reboot-Aufforderung
(Möchten Sie den Rechner jetzt neu starten, damit das geladene BIOS wirksam wird?)
Die Änderung ist abgeschlossen, wenn während eines erneuten Systemstarts dieser Startbildschirm zu sehen ist:

Fig. 12: Hier sieht man den neuen BIOS Namen.