How do I install an OS on a SATA hard drive?
 To begin, installation of SATA hard drives on the ST61G4 requires a floppy drive (IDE or USB floppy drive) and floppy disk with the correct RAID driver.
To begin, installation of SATA hard drives on the ST61G4 requires a floppy drive (IDE or USB floppy drive) and floppy disk with the correct RAID driver.
Before you start the installation you need to do the following (This procedure will need to be done on another system):
- Insert the motherboard driver CD into your CD-ROM.
- Copy all files in RAID directory (D:\silicon\RAID) to a floppy disk. (Where D: stands for the optical drive directory) The files can also be downloaded here.
- Use the floppy disk in the installation procedure as follows.
A: Using USB floppy drive
- Enable Silicon Image Raid ROM Support
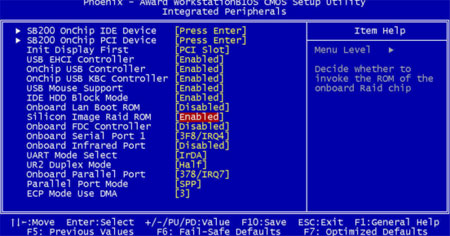
- Press F6 function key when RAID setup message string come up.

- Press S key to select RAID driver.
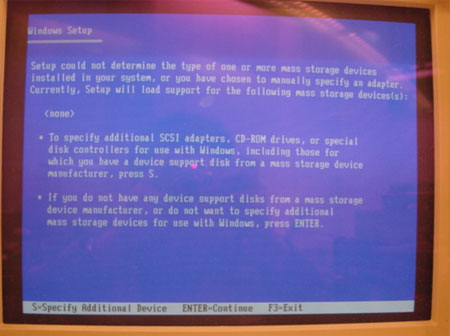
- Select the driver for your operating system.
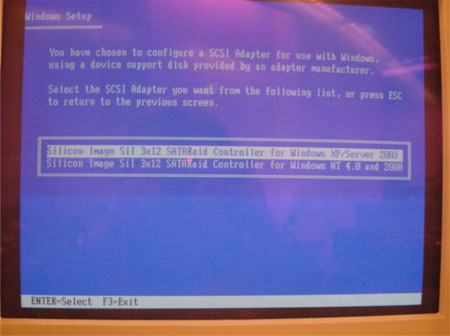
- After the driver is selected. Press Enter to continue installing Windows.
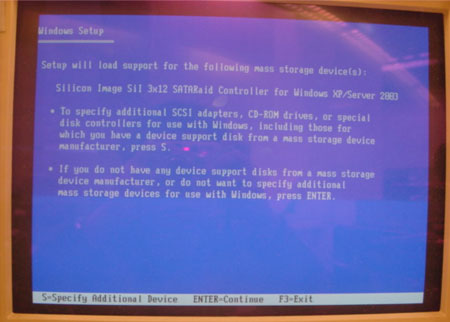
B: Using floppy drive
Go into the BIOS setting to enable: Drive A, Onboard FDC Controller and SiIicon Image SATA Raid ROM.
- Enable Drive A
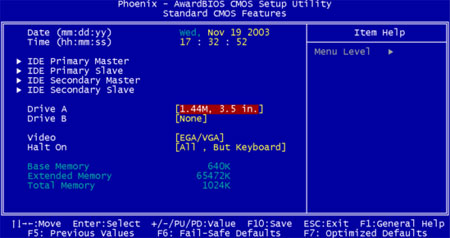
- Enable Onboard FDC Controller
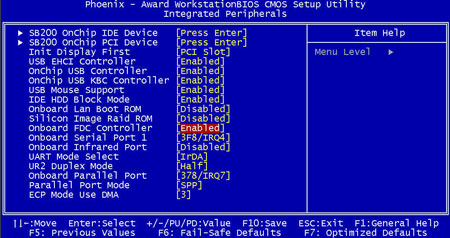
- Enable Silicon Image Raid ROM Support
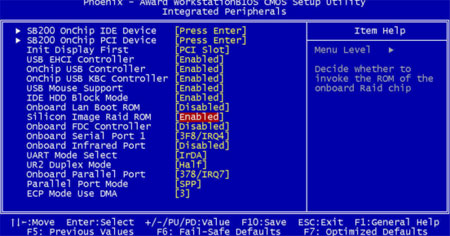
- Installing Windows
Press F6 function key when RAID setup message string come up.

- Press S key to select RAID driver.
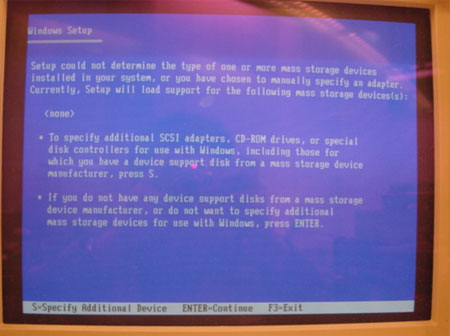
- Select the driver for your operating system.
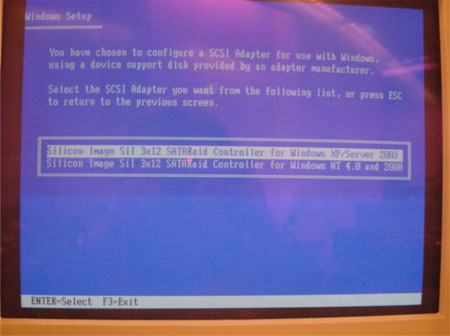
- After the driver is selected. Press Enter to continue installing Windows.
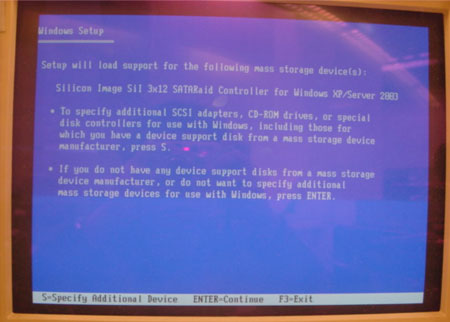 |