| Windows n'indique pas la capacité totale d'un disque dur de plus de 137GB.
Solution: Veuillez consulter l'article suivant sur le site de Microsoft:
http://support.microsoft.com/kb/305098/fr
Note: Cette solution n'est pas valable pour Windows 98 et Windows ME.
Étape 1: Partitionnez le disque dur C en plusieurs partitions de moins de 137GB. Installez Windows Me ou Windows XP.
Étape 2: Procurez-vous le dernier Service Pack de Windows XP ou Windows 2000 et installez-le ou les.
Étape 3: Microsoft recommande les étapes suivantes:
Démarrez l'Éditeur du Registre (Regedt32.exe).
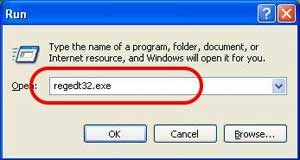
Recherchez la clé suivante dans le Registre et cliquez dessus :
HKEY_LOCAL_MACHINE\SYSTEM\CurrentControlSet\Services\W3SVC\Parameters
Dans le menu Edition, cliquez sur Ajouter une valeur, puis ajoutez la valeur de Registre suivante :
Nom de la valeur : EnableBigLba
Type de données : REG_DWORD
Données de la valeur : 0x1
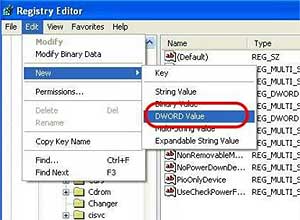
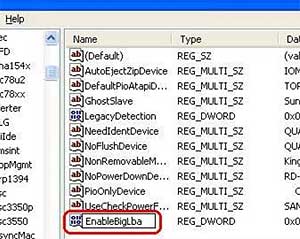
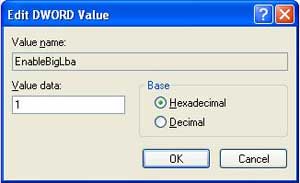
Quittez l'Éditeur du Registre et redémarrez votre PC.
Vous serez en mesure de voir la capacité totale du disque dur par le biais du Gestionnaire d'Ordinateur.
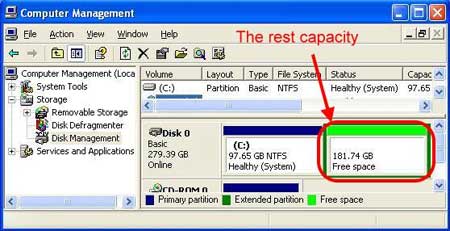
Étape 4: Partitionnez la capacité restante tel que souhaité. À l'aide du bouton droit de la souris, choisissez l'option "New Logical Drive".
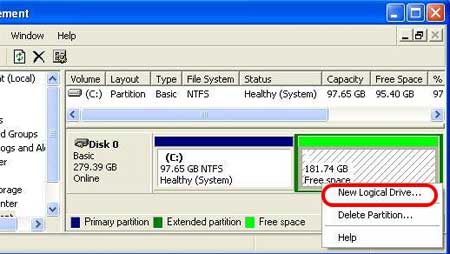
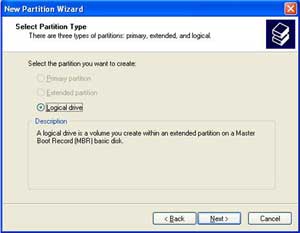
Indiquez la capacité souhaitée.
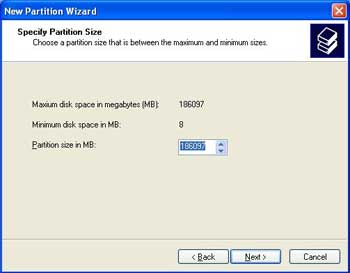
Choisissez l'adresse logique du disque dur.
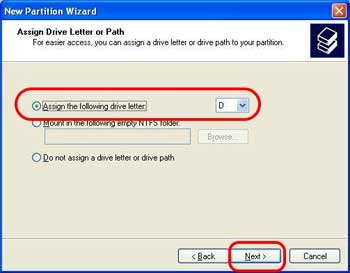
Choisissez le système de fichiers voulu.
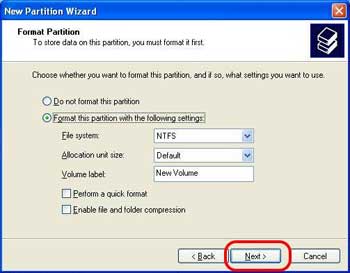
Apuyez sur "Finish" pour finir la procédure.
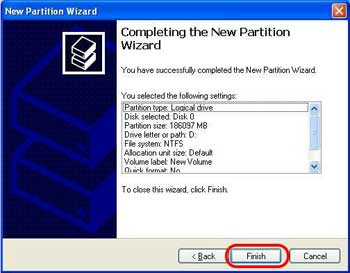
La nouvelle partition sera maintenant visible.
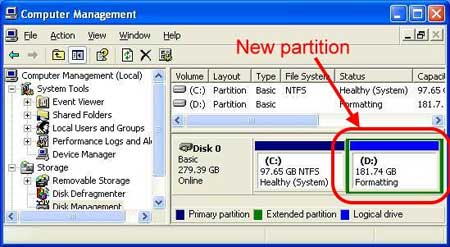
Étape 5: Redémarrez votre PC, et formattez la nouvelle partition.
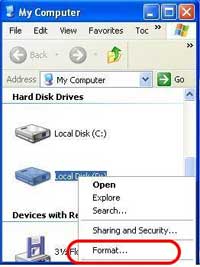
Appuyez sur Start.
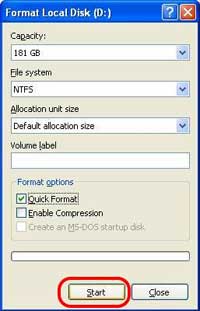
Voilà! |