| Préparation
1. Vérifiez la version de votre BIOS (e.g.FN41S015) et assurez-vous que vous disposez d'une nouvelle version (e.g.FN41S018).
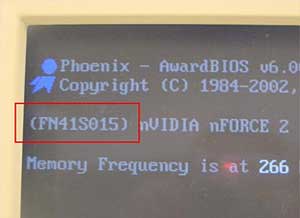
Fig. 1: Version du BIOS indiquée à l'écran lors du démarrage.
2. L'utilitaire Winflash se trouve sur le CD pilotes de votre carte-mère ou sur notre serveur FTP ftp://ftp.shuttle.com/BIOS/utility/
3. Téléchargez la plus récente version du BIOS pour votre Shuttle XPC Barebone: http://global.shuttle.com/download/Download_Brb.asp or ftp://ftp.shuttle.com/BIOS/
4. Décompressez le fichier winflash.zip file et cliquez à deux reprises sur le fichier setup.exe afin de lancer l'installation.
Procédures
1. Lancez le programme WinFlash.
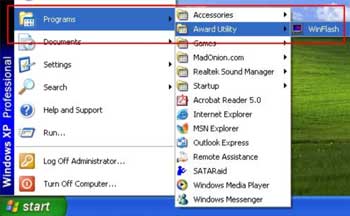
Fig. 2: Utilitaire WinFlash
Programme WinFlash (2 écrans sont possibles.)
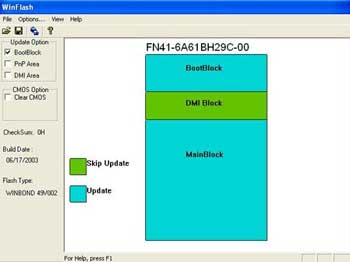
Fig. 3: Premier écran
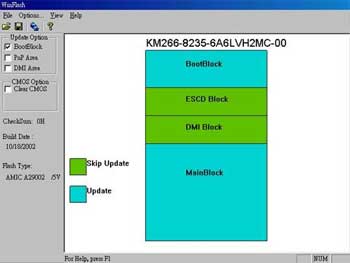
Fig. 4: Premier écran, version 2
2. Choisissez les options: “DMI Area” et “Clear CMOS”
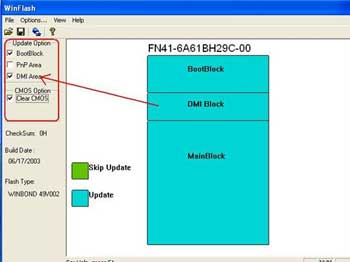
Fig. 5: Les options choisies seront maintenant indiquées en bleu et non en vert.
L'option “PnP Area” sera disponible s'il n'y a pas de “ESCD block”
Ceci n'est pas nécessaire afin de mettre le BIOS à jour.
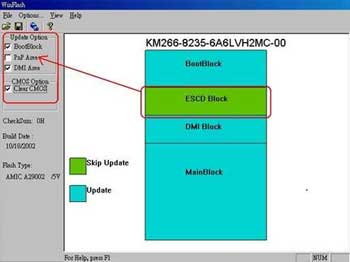
3. Mise à jour du BIOS
3.1 Choisissez un fichier (File/Open.)
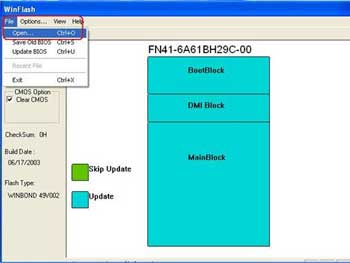
Fig. 7: Première étape
Choisissez le fichier correspondant et cliquez sur Ouvrir.
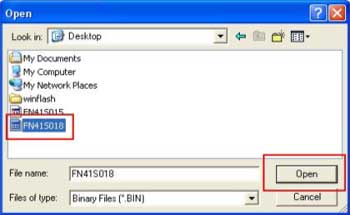
Fig. 8: Sélection du fichier BIOS.
3.2 Lancez la mise à jour: sélectionnez "Select File & Update BIOS" ou cliquez sur l'icône "Update BIOS now".

Fig. 9: Icône mise à jour du BIOS.
4.Appuyez sur "Update" pour démarrez la mise à jour.
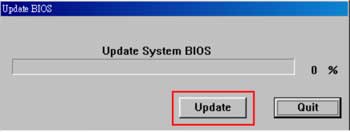
Fig. 10: Confirmation de la mise à jour du BIOS.
5. Une fois la mise à jour complétée, vous devrez confirmer le redémarrage du PC.
Vous verrez la nouvelle version du BIOS lors du redémarrage du PC.
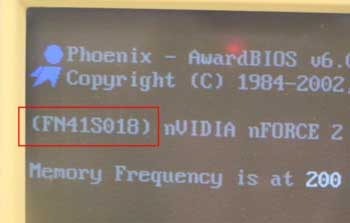
Fig. 12: Nouvelle version du BIOS.
Accédez au BIOS lors du redémarrage en appuyant sur la touche DELETE, et choisissez l'option "Load Optimized Defaults", suivie par "Save & Exit Setup".
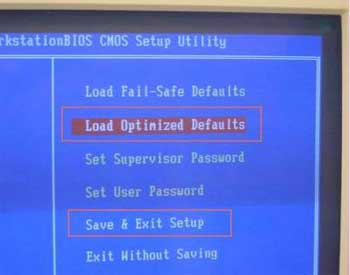
Fig. 13: BIOS.
|