|
Vorbereitung
1. Identifizieren Sie ihre aktuelle BIOS version (z.B. FN41S015) und versichern Sie sich, das sie die nächste Version haben (z.B. FN41S018)
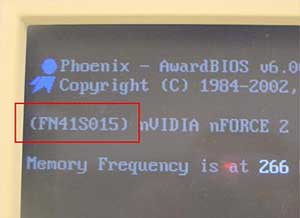
Fig. 1: BIOS Version im POST Bildschirm
2. Holen Sie sich Winflash von der Mainboard CD oder downloaden Sie es von ftp://ftp.shuttle.com/BIOS/utility/
3. Downloaden Sie das BIOS (z.B. fn41s018.bin) von http://global.shuttle.com/download/Download_Brb.asp oder ftp://ftp.shuttle.com/BIOS/
4. Entpacken Sie die winflash.zip Datei und führen Sie setup.exe aus, um die Installation zu starten.
Abfolge
1. Öffnen Sie WinFlash.
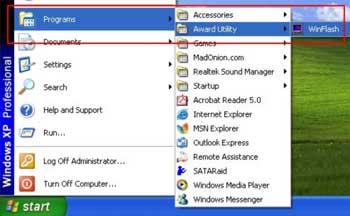
Fig. 2: Ort des WinFlash Programmes
Das Anfangsfenster von WinFlash (2 verschiedene Versionen.)
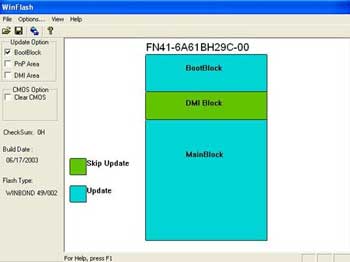
Fig. 3: Erstes Design von WinFlash(1)
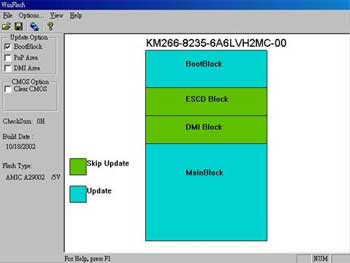
Fig. 4: Erstes Design von WinFlash(2)
2. Wählen Sie die Update Optionen: "DMI Area" und "Clear CMOS"
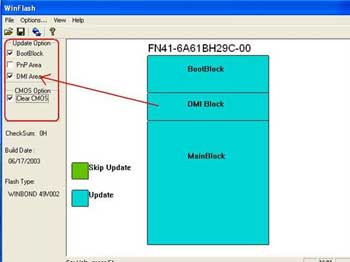
Fig. 5: Alle gewählten Optionen werden von grün auf blau wechseln.
Die "PnP Area" Option wird möglich wenn es "ESCD block" gibt
Das ist allerdings nicht für das Update notwendig. ESCD: Extended System Configuration Data
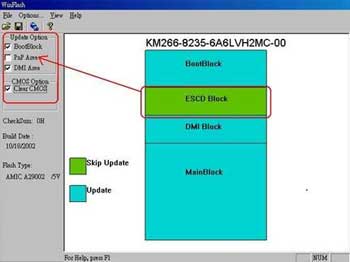
3.Updaten/Flashen des BIOS
3.1 Wählen Sie die Datei: File & Open. Oderr klicken Sie auf den Open Icon
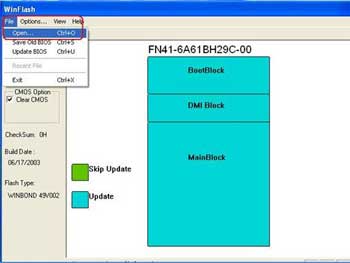
Fig. 7: Erster Schritt des flashens des BIOS
Laden Sie die gespeicherte BIOS Datei, wählen den BIOS Namen und klicken auf Open.
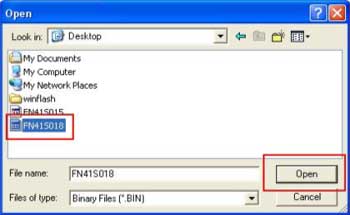
Fig. 8: Ort der BIOS Datei
3.2 Führen Sie die Datei aus: Wählen Sie die Datei & updaten Sie das BIOS oder klicken Sie auf "Update BIOS now".
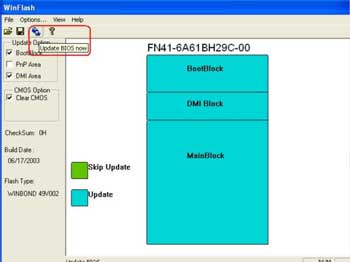
Fig. 9: Ort des BIOS Update Icons
4.Wählen Sie "Update" .
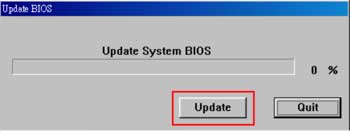
Fig. 10
5. Nach dem BIOS Update wird eine REBOOT Nachricht angezeigt, klicken Sie dort auf "Yes".
Der Neustart initialisiert dann die Veränderungen.
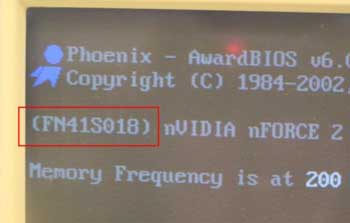
Fig. 12: Hier finden Sie die BIOS-Versionsnummer.
Wenn das Update abgeschlossen ist, gehen Sie in das CMOS Setup und wählen "Load Optimized Defaults" und dann "Save & Exit Setup".
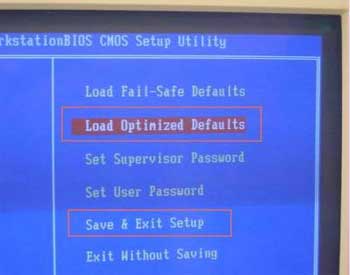
Fig. 13: BIOS Screen.
|